Apenas disponível na Cúria (Serviços centrais da Diocese) ou no Departamento da Liturgia
É nesta zona que são geridos todos os MECs de uma Diocese, incluindo as suas renovações.

Para a gestão das formações consultar o seguinte conteúdo : Formações e tipos de formação
Adicionar um MEC #
Para adicionar um novo MEC, deve clicar em  , de seguida deverá preencher o formulário com os dados que deseja.
, de seguida deverá preencher o formulário com os dados que deseja.

O formulário encontra com a informação agrupada: #
Categorias #
Devemos seleccionar se o MEC está:
- ativo;
- público – apenas para que os utilizadores saibam que a pessoa em causa deu permissões para partilhar as informações do MEC;
- Paroquiano (a) – o MEC também pode ser paroquiano e nesse caso, irá surgir nas fichas individuais também;

Dados pessoais #
Devem ser preenchidos os dados de identificação da pessoa.

Morada #
Zona para adicionar a morada e paróquia de residência:
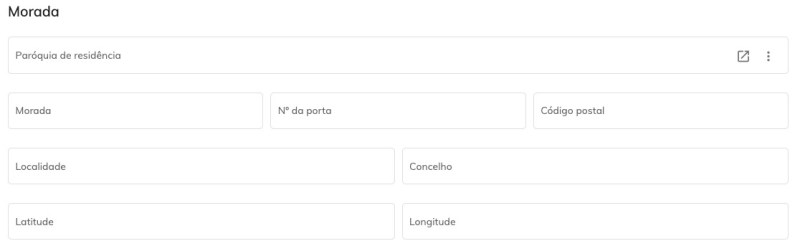
Contactos #
Zona para colocar todos os contactos da pessoa:

Documentos de identificação #
Zona para colocar os dados do documento de identificação:

MEC #
Nesta zona devem ser colocados todos os dados relativos ao MEC, incluindo:
- Nº MEC – este é o número que foi atribuído ao MEC, é um número manual, mas que é necessário para gerar o código de barras do cartão.
- Local de culto – aqui deve ser seleccionado o local de culto onde o MEC pode exercer a comunhão;
- Data de nomeação – deve seleccionar a data em que foi oficialmente instituído como MEC;
- Os restantes campos são importantes para obter mais informações sobre a pessoa, mas para a geração do cartão de MEC apenas são necessários os identificados anteriormente.
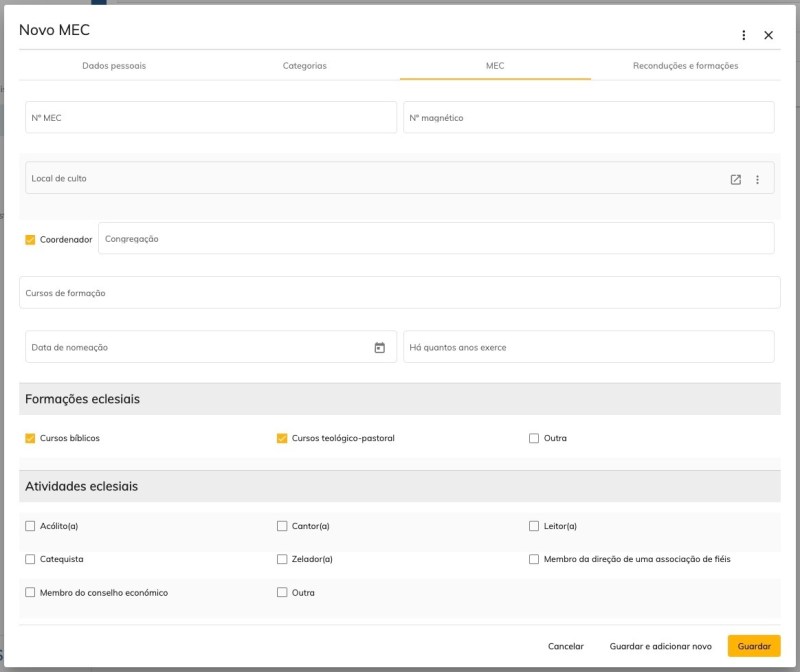
Gerar cartão de MEC #
Para gerar um cartão de MEC, deve visualizar/editar o registo e de seguida clicar em 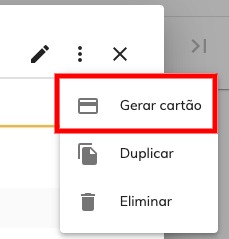 que se encontra no canto superior direito do ecrã:
que se encontra no canto superior direito do ecrã:

O cartão irá surgir com um aspecto semelhante ao seguinte, com as dimensões certas para poder ser impresso numa impressora de cartões, onde o cartão poderá estar pré-impresso com a imagem da Diocese:

Registar as formações dos MECs #
Para registar as formações dos MECs é necessário editar um MEC.
De seguida aceder ao separador Formações e clicar em ![]() :
:

De seguida pode seleccionar a formação que o MEC frequentou e clicar em guardar:

Registar as reconduções dos MECs #
Para registar as reconduções dos MECs é necessário editar um MEC.
De seguida aceder ao separador Reconduções e clicar em ![]() .
.
Preencha a data de recondução e clique em guardar:





